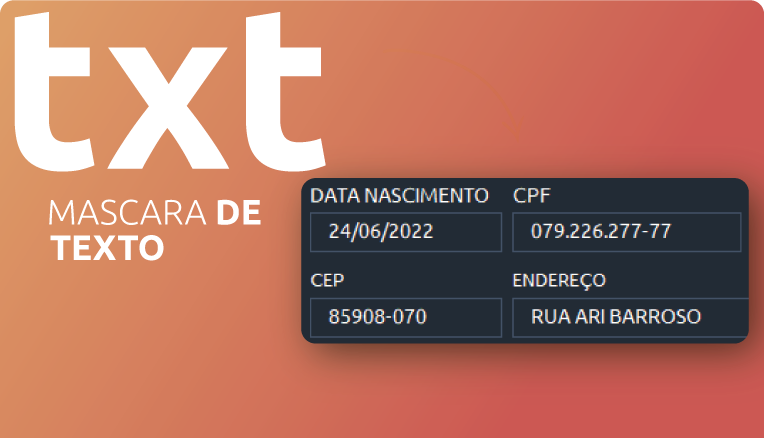
A criação de máscaras de entrada em controles TextBox em formulários Excel VBA é uma prática importante e muito útil para garantir a qualidade dos dados inseridos pelos usuários. Essas máscaras funcionam como um modelo para a entrada de dados, permitindo que o usuário insira informações em um formato específico, o que ajuda a evitar erros e inconsistências nos dados.
As máscaras de entrada são especialmente importantes quando se trabalha com dados que têm um formato predefinido, como números de telefone, CEPs, datas, horários, entre outros. Quando um usuário insere dados sem uma máscara de entrada, é muito fácil cometer erros, como trocar dígitos, inserir caracteres inválidos ou inserir a informação no formato errado.
Com uma máscara de entrada, o controle TextBox mostra ao usuário como os dados devem ser inseridos, limitando os caracteres que podem ser digitados em cada posição e mostrando o formato correto para cada tipo de dado. Dessa forma, o usuário pode inserir os dados com mais facilidade e confiança, sem precisar se preocupar com erros de formatação ou digitação.
Por exemplo, suponha que você esteja criando um formulário para coletar informações de contato de clientes. Nesse formulário, você precisa coletar o número de telefone dos clientes. Sem uma máscara de entrada, o usuário poderia digitar o número de telefone em diferentes formatos, como “(11) 1234-5678”, “11 1234-5678” ou “1112345678”. Isso tornaria a validação e formatação desses dados muito difícil e propenso a erros.
Com uma máscara de entrada, porém, você pode limitar a entrada do usuário a um formato específico, como “(##) ####-####”, onde “#” representa um dígito numérico. Dessa forma, o usuário só pode inserir o número de telefone no formato correto, tornando a validação e formatação dos dados muito mais fácil e precisa.
Outra vantagem das máscaras de entrada é que elas ajudam a melhorar a usabilidade do formulário, tornando-o mais intuitivo e fácil de usar. Ao mostrar ao usuário como os dados devem ser inseridos, as máscaras de entrada reduzem a probabilidade de erros e aumentam a eficiência do usuário, já que ele não precisa se preocupar em adivinhar o formato correto para cada tipo de dado.
Além disso, as máscaras de entrada também podem ser usadas para fornecer feedback ao usuário em tempo real, mostrando se os dados inseridos estão corretos ou não. Por exemplo, você pode configurar a máscara de entrada para que o controle TextBox mude de cor ou exiba uma mensagem de erro se o usuário inserir um valor inválido ou incompleto. Isso ajuda a evitar que o usuário envie um formulário com dados incorretos ou incompletos, o que pode causar problemas mais tarde.
É importante ressaltar que a criação de máscaras de entrada em controles TextBox não é uma tarefa difícil ou demorada. Com as ferramentas disponíveis no Excel VBA, é possível configurar as máscaras facilmente e com poucas linhas de código.
Por fim, é fundamental destacar que a criação de máscaras de entrada é apenas uma das muitas boas práticas que devem ser seguidas ao criar formulários em Excel VBA. Ao adotar outras práticas, como validação de dados, tratamento de erros e feedback ao usuário, é possível criar formulários mais eficientes, seguros e confiáveis.
Nesta aula vou fazer a demonstração de como criar suas próprias máscaras de entrada e configurar de forma fácil e rápida cada uma delas. Vamos utilizar os eventos KeyPress para fazer essa configuração.
Mascará para formatar data:
Private Sub txtDataNascimento_KeyPress(ByVal KeyAscii As MSForms.ReturnInteger)
txtDataNascimento.MaxLength = 10
Select Case txtDataNascimento.SelStart
Case Is = 2, 5
txtDataNascimento.SelText = "/"
End Select
End SubMascará para formatar Celular:
Private Sub txtCelular_KeyPress(ByVal KeyAscii As MSForms.ReturnInteger)
txtCelular.MaxLength = 16
Select Case txtCelular.SelStart
Case Is = 0
txtCelular.SelText = "("
Case Is = 3
txtCelular.SelText = ") "
Case Is = 6
txtCelular.SelText = " "
Case Is = 11
txtCelular.SelText = "-"
End Select
End SubMascará para formatar CPF:
Private Sub txtCpf_KeyPress(ByVal KeyAscii As MSForms.ReturnInteger)
txtCpf.MaxLength = 14
Select Case txtCpf.SelStart
Case Is = 3, 7
txtCpf.SelText = "."
Case Is = 11
txtCpf.SelText = "-"
End Select
End Sub
Mascará para formatar CEP:
Private Sub txtCep_KeyPress(ByVal KeyAscii As MSForms.ReturnInteger)
txtCep.MaxLength = 9
Select Case txtCep.SelStart
Case Is = 5
txtCep.SelText = "-"
End Select
End SubDOWNLOAD MASCARA DE TEXTO
Até o próximo SelfBlog!
Fique ligado no nosso canal do Youtube para mais conteúdo de Excel VBA!

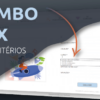



Ola, estou aprendendo muito com suas aulas.