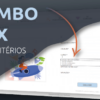Como uma entusiasta do Excel e usuária experiente do VBA (Visual Basic for Applications), gostaria de compartilhar com vocês a importância e os benefícios de criar um código no Excel VBA para digitar o CEP e buscar automaticamente o endereço quando inserido em formulários. Essa solução eficiente e prática pode economizar tempo, melhorar a precisão dos dados e facilitar a inserção de informações. Neste artigo, vou destacar alguns motivos pelos quais você deve considerar essa abordagem.
Quando trabalhamos com o Excel, muitas vezes nos deparamos com a tarefa de digitar manualmente o CEP e preencher os campos de endereço correspondentes. Esse processo pode ser demorado, suscetível a erros de digitação e consumir uma quantidade significativa de tempo precioso. No entanto, ao criar um código VBA para buscar automaticamente o endereço a partir do CEP, podemos simplificar essa tarefa e torná-la mais eficiente.
Um dos principais benefícios de utilizar o Excel VBA para automatizar a busca de endereço é a redução de erros humanos. Ao digitar manualmente o endereço, estamos sujeitos a erros de digitação, omissões ou inserção de informações inconsistentes. Com o código VBA, podemos buscar automaticamente o endereço de fontes confiáveis, como serviços de consulta online evitando assim esses erros comuns.
Além disso, a automação da busca de endereço no Excel VBA pode melhorar a produtividade e a eficiência. Ao digitar um CEP em um formulário, o código VBA pode realizar a busca instantaneamente e preencher automaticamente os campos de endereço correspondentes, como rua, bairro, cidade e estado. Essa automação economiza tempo e evita a necessidade de pesquisar manualmente em fontes externas ou digitar repetidamente as mesmas informações.
Outro ponto a ser destacado é a flexibilidade que o Excel VBA oferece para personalizar a maneira como o resultado da busca de endereço é apresentado. Podemos definir a estrutura da planilha e a formatação dos dados conforme nossas necessidades específicas, tornando as informações claras e legíveis. Além disso, é possível adicionar formatação condicional para destacar possíveis erros ou realçar campos relevantes. Com o VBA, temos controle total sobre a aparência e o formato dos dados.
Além disso, o Excel VBA permite a criação de interfaces de usuário intuitivas e amigáveis. Podemos projetar formulários personalizados com caixas de texto, botões e outras ferramentas interativas para facilitar a inserção de dados. Quando um usuário digita o CEP, o código VBA é acionado automaticamente, realizando a busca e preenchendo os campos de endereço correspondentes. Essa abordagem simplifica a interação com a planilha, mesmo para usuários menos familiarizados com o Excel..
Embora criar um código VBA possa parecer desafiador para aqueles sem experiência em programação, é importante destacar que existem recursos e comunidades online disponíveis para ajudar a aprender e aprimorar as habilidades necessárias. Com um pouco de dedicação e prática, qualquer pessoa pode dominar os conceitos básicos do VBA e criar códigos simples e eficientes.
Em resumo, a criação de um código no Excel VBA para digitar o CEP e buscar automaticamente o endereço quando inserido em formulários traz uma série de benefícios. A automação reduz erros, melhora a eficiência e a produtividade, oferece flexibilidade na apresentação dos dados, proporciona interfaces amigáveis e preserva a segurança dos dados. Portanto, se você trabalha com o Excel regularmente e precisa lidar com informações de CEP e endereço, considerar a implementação do VBA para essa tarefa certamente valerá a pena. Aproveite os recursos disponíveis, explore as possibilidades e torne seu trabalho mais eficiente e confiável com o poder do Excel VBA.
E claro que eu não poderia deixar de ensinar você a criar um código para busca automática depois de todos os benefícios citados acima.
Nesta aula prática e objetiva você vai aprender a como inserir esse código em seus formulários e deixar seu dia a dia muito mais prático e eficiente.
Código Botão de Busca:
Private Sub btPesquisarCEP_Click()
If txtCep = Empty Then Exit Sub
If Len(txtCep) < 9 Then Exit Sub
txtEndereco = UCase(ConsultaCep(txtCep, "logradouro"))
txtBairro = UCase(ConsultaCep(txtCep, "bairro"))
txtCidade = UCase(ConsultaCep(txtCep, "localidade"))
txtEstado = UCase(ConsultaCep(txtCep, "uf"))
End Sub
Código Módulo:
Function ConsultaCep(ValorCep As String, TipoCampo As String)
Dim XmlDocs As DOMDocument
Dim XmlNode As IXMLDOMNode
Dim XmlNodes As IXMLDOMNodeList
Set XmlDocs = New DOMDocument
XmlDocs.async = False
XmlDocs.Load ("https://viacep.com.br/ws/" + ValorCep + "/xml/")
Set XmlNodes = XmlDocs.SelectNodes("/xmlcep/" + TipoCampo)
For Each XmlNode In XmlNodes
ConsultaCep = XmlNode.Text
Next
End Function
Até o próximo SelfBlog!
Fique ligado no nosso canal do Youtube para mais conteúdo de Excel VBA!