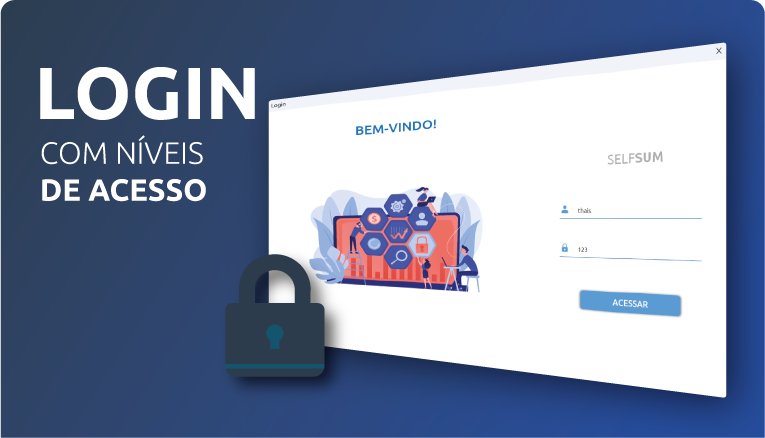
O Excel é uma ferramenta amplamente utilizada para a criação e análise de dados em formato de planilhas. Embora seja amplamente conhecido por suas capacidades de cálculo e organização de informações, muitas vezes é necessário implementar medidas adicionais para garantir a segurança dos dados e controlar o acesso a determinadas funcionalidades. Nesse sentido, a criação de uma tela de login com nível de acesso no Excel VBA pode trazer inúmeras vantagens para usuários e empresas.
Vantagens de ter uma tela de login no Excel:
Segurança dos dados sensíveis:
Ao implementar uma tela de login no Excel, é possível proteger dados sensíveis contra acessos não autorizados. Com a exigência de um login e senha, somente usuários previamente autorizados terão acesso aos dados da planilha. Isso é particularmente útil para projetos que envolvem informações confidenciais, como planilhas financeiras, bancárias ou de recursos humanos.
Controle de acesso a funcionalidades:
Com uma tela de login no Excel, é possível definir diferentes níveis de acesso para usuários. Isso significa que determinadas funcionalidades da planilha podem ser restritas a usuários com permissões específicas. Por exemplo, é possível permitir que alguns usuários editem e atualizem informações, enquanto outros só podem visualizar os dados. Essa funcionalidade é valiosa para projetos em equipe, onde diferentes membros têm responsabilidades e níveis de acesso diferentes.
Personalização da experiência do usuário:
Uma tela de login no Excel também permite personalizar a experiência do usuário de acordo com suas necessidades e permissões. Por exemplo, é possível criar diferentes interfaces ou mostrar apenas as funcionalidades relevantes para cada usuário. Isso aumenta a eficiência e a usabilidade da planilha, tornando-a mais intuitiva para cada membro da equipe.
A criação de uma tela de login com nível de acesso no Excel VBA oferece diversas vantagens para usuários e empresas, garantindo a segurança dos dados, o controle de acesso e a personalização da experiência do usuário. E agora, você terá a oportunidade de aprender a implementar essa funcionalidade de forma prática e detalhada, por meio do tutorial disponibilizado ao final deste artigo.
É importante ressaltar que o tutorial foi desenvolvido com o objetivo de ser acessível mesmo para aqueles que possuem um nível básico de conhecimento em programação. Ele foi elaborado de maneira didática e passo a passo, permitindo que qualquer pessoa interessada possa seguir as instruções e implementar uma tela de login com nível de acesso em seus próprios projetos.
Ao concluir a implementação da tela de login, você estará fortalecendo a segurança dos dados em suas planilhas, aprimorando a usabilidade e proporcionando uma experiência personalizada para os usuários. Essa solução é especialmente valiosa para aqueles que buscam controlar o acesso a determinadas funcionalidades e proteger informações confidenciais.
Em resumo, o tutorial disponibilizado ao final deste artigo será seu guia completo para a criação e implementação de uma tela de login com nível de acesso no Excel VBA. Mesmo sem um conhecimento avançado em programação, você poderá acompanhar o passo a passo detalhado e colocar em prática essa funcionalidade em seus projetos. Aproveite essa oportunidade para fortalecer a segurança e o controle sobre suas planilhas, oferecendo uma experiência mais segura e personalizada aos usuários. Siga as instruções cuidadosamente e desfrute dos benefícios de uma tela de login com nível de acesso no Excel VBA.
Códigos dentro do Formulário:
Private Sub btnLogar_Click()
'verificar se os campos estão preenchidos
If txtNomeUsuario.Value = Empty Then
MsgBox "Insira um usuário.", , "Campo sem preenchimento"
txtNomeUsuario.SetFocus
Exit Sub
End If
If txtSenha.Value = Empty Then
MsgBox "Insira uma senha.", , "Campo sem preenchimento"
txtSenha.SetFocus
Exit Sub
End If
Dim Linha As Integer
Linha = 4
Do Until Planilha3.Cells(Linha, 2) = Empty
'se o usuario e a senha estiver correto então:
If Planilha3.Cells(Linha, 4).Text = txtNomeUsuario.Value And Planilha3.Cells(Linha, 5).Text = txtSenha.Value Then
Planilha1.Range("AB2") = txtNomeUsuario
Planilha1.Range("AB3") = Planilha3.Cells(Linha, 6).Text
'Ativar a planilha Home
Planilha1.Activate
'Exibir o excel
If Workbooks.Count > 1 Then
Windows(ThisWorkbook.Name).Visible = True
Else
Windows(ThisWorkbook.Name).Visible = True
Application.Visible = True
End If
Unload formLogin
Exit Sub
End If
Linha = Linha + 1
Loop
MsgBox "Usuário não encontrado.", vbCritical, "Sem acesso"
End Sub
Private Sub btnLogar_MouseMove(ByVal Button As Integer, ByVal Shift As Integer, ByVal X As Single, ByVal Y As Single)
btnLogar.Font.Size = 14
End Sub
Private Sub txtSenha_KeyPress(ByVal KeyAscii As MSForms.ReturnInteger)
txtSenha.PasswordChar = "*"
End Sub
Private Sub txtSenha_MouseDown(ByVal Button As Integer, ByVal Shift As Integer, ByVal X As Single, ByVal Y As Single)
txtSenha.PasswordChar = ""
End Sub
Private Sub txtSenha_MouseMove(ByVal Button As Integer, ByVal Shift As Integer, ByVal X As Single, ByVal Y As Single)
txtSenha.PasswordChar = "*"
End Sub
Private Sub UserForm_MouseMove(ByVal Button As Integer, ByVal Shift As Integer, ByVal X As Single, ByVal Y As Single)
btnLogar.Font.Size = 12
End Sub
Private Sub UserForm_QueryClose(Cancel As Integer, CloseMode As Integer)
If CloseMode = 0 Then
ThisWorkbook.Save
If Workbooks.Count > 1 Then
ThisWorkbook.Close
Else
Application.Quit
End If
End If
End Sub
Códigos Módulo 1
Sub AbrirHome()
Planilha1.Activate
Planilha2.Visible = xlSheetVeryHidden
Planilha3.Visible = xlSheetVeryHidden
End Sub
Sub AbrirCliente()
If Planilha1.Range("AB3").Value = "JUNIOR" Then
MsgBox "Usuário sem permissão para acessar!", vbCritical, "Sem permissão"
Exit Sub
Else
Planilha2.Visible = xlSheetVisible
Planilha2.Activate
Planilha3.Visible = xlSheetVeryHidden
End If
End Sub
Sub AbrirUsuario()
If Planilha1.Range("AB3").Value = "JUNIOR" Or Planilha1.Range("AB3").Value = "SENIOR" Then
MsgBox "Usuário sem permissão para acessar!", vbCritical, "Sem permissão"
Exit Sub
Else
Planilha3.Visible = xlSheetVisible
Planilha3.Activate
Planilha2.Visible = xlSheetVeryHidden
End If
End Sub
Sub TrocarUsuario()
AbrirHome
formLogin.Show
End Sub
DOWNLOAD LOGIN COM NÍVEIS DE ACESSO
Até o próximo SelfBlog!
Fique ligado no nosso canal do Youtube para mais conteúdo de Excel VBA!

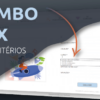



excelente Obrigado
seus videos são muitos bons parabens.
Seus tutoriais são ótimos bem explicados com bastante clareza. Mui obrigado pois já aprendi bastante com você
isso ajuda muito mesmo. Valeu
Top demais
Muito bom.
Aprendi muito com este vídeo.
Obrigado por compartilhar teu conhecimento.
Solicitei o download do arquivo, porém não recebi.